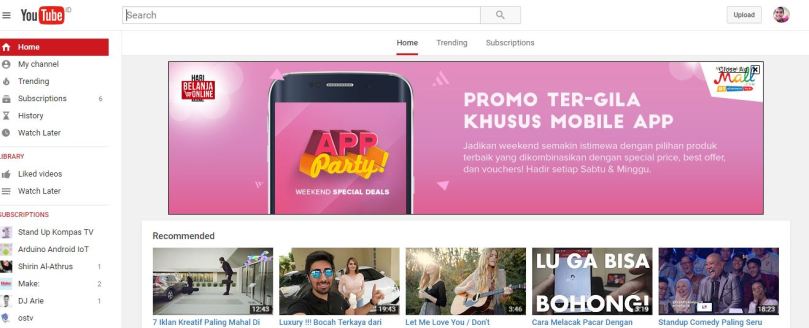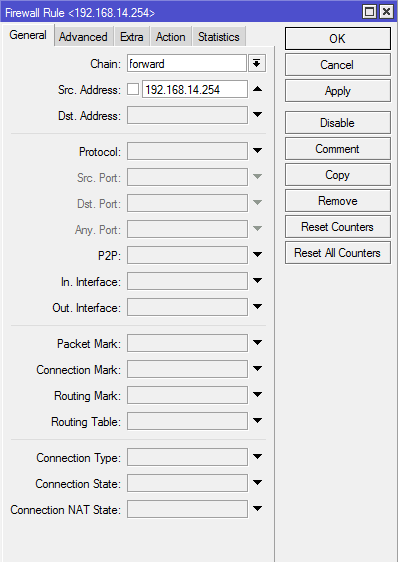POWER SUPPLY
Pengertian power supply komputer dan fungsinya, kamu dapat membaca lalu memahami pengertian dari PSU secara lengkap di artikel ini.
A. Apa itu Power Supply/PSU?
Power supply adalah suatu perangkat keras (hardwere) yang mempunyai fungsi untuk mensupplay daya atau tegangan langsung ke komponen komputer yang ada di dalam casing. Yang membutuhkan tegangan, misalnya seperti menyuplai daya ke Motherboard, Harddisk, Heatsing, dan lain-lain. Fungsi Power supply (PSU) daintaranya seperti mengubah tengangan arus AC menjadi DC (arus searah), di karenakan Hardware Komputer hanya dapat beroperasi dengan arus DC. Input power supply berupa arus bolak-balik (AC).
B. Inilah jenis konektor power supply
Dibawah ini yaitu Jenis-jenis konektor kabel pada power supply (PSU):
- Konektor 20/24 pin ATX Motherboard
- Konektor 4 pin peripheral power (untuk periferal seperti Hardisk, CD-ROM dan Kipas)
- Konektor 4/8 pin 12V (untuk motherboard server)
- Konektor 6-pin PCIe (untuk kartu grafis jenis PCIe)
- Konektor floppy (untuk floppydisk drive)
- Konektor SATA (untuk hardisk/optical drive berjenis sata)
C. Jenis-jenis power supply
Jenis power supply, sekarang ini terbagi menjadi 2 (dua) macam:
a. Power Supply AT
Power Supply AT adalah Power supply yang memiliki kabel power yang dihubungkan ke Motherboard terpisah menjadi dua konektor yaitu konektor P8 dan konektor P9 sehingga jika kita memasang kabel power ini harus sangatlah berhati-hati supaya tidak terjadi kesalahan pemasangan ataupun terbalik dalam pemasangannya. Cara pemasangannya yang tepat yaitu kabel power yang berwarna hitam dari kabel power P8 dan kabel P9 harus bertemu ditengah-tengah jika kedua konektor tersebut disatukan. Pada power supply jenis AT ini tombol ON dan juga OFF langsung dihubungkan ke chasing komputer sehingga untuk menyalakan dan mematikan komputer tersebut kita harus menekan tombol power. Power supply jenis ini dulu dipakai pada komputer Pentium II dan juga pentium III sehingga sekarang kita sudah sangat jarang sekali menemuinya lagi.
b. Power Supply ATX
Power Supply ATX adalah jenis power supply ini mempunyai kabel power yang dihubungkan ke motherboard sudah menjadi satu kesatuan, mempunyai jumlah 20 Pin, konektor jenis ini biasa disebut dengan kabel ATX 20 Pin. Ketika pemasanganya sangat jarang terjadi kesalahan di karenakan jika pemasangan terbalik maka konektor dengan port yang terdapat pada motherboard tak menyatu, hanya saja syaratnya jangan memaksakan untuk menancapkan jika konektornya tidak bisa masuk. Power supply jenis ini dilengkapi dengan power switch / auto shutdown sehingga untuk mematikan komputer hanya diperlukan mengeklik perintah shutdown pada komputer tanpa di haruskan menekan tombol power pada komputer. power supply ATX digunakan untuk komputer Pentium III sampai dengan yang sekarang.
A. Apa itu Power Supply/PSU?
Power supply adalah suatu perangkat keras (hardwere) yang mempunyai fungsi untuk mensupplay daya atau tegangan langsung ke komponen komputer yang ada di dalam casing. Yang membutuhkan tegangan, misalnya seperti menyuplai daya ke Motherboard, Harddisk, Heatsing, dan lain-lain. Fungsi Power supply (PSU) daintaranya seperti mengubah tengangan arus AC menjadi DC (arus searah), di karenakan Hardware Komputer hanya dapat beroperasi dengan arus DC. Input power supply berupa arus bolak-balik (AC).
B. Inilah jenis konektor power supply
Dibawah ini yaitu Jenis-jenis konektor kabel pada power supply (PSU):
- Konektor 20/24 pin ATX Motherboard
- Konektor 4 pin peripheral power (untuk periferal seperti Hardisk, CD-ROM dan Kipas)
- Konektor 4/8 pin 12V (untuk motherboard server)
- Konektor 6-pin PCIe (untuk kartu grafis jenis PCIe)
- Konektor floppy (untuk floppydisk drive)
- Konektor SATA (untuk hardisk/optical drive berjenis sata)
C. Jenis-jenis power supply
Jenis power supply, sekarang ini terbagi menjadi 2 (dua) macam:
a. Power Supply AT
Power Supply AT adalah Power supply yang memiliki kabel power yang dihubungkan ke Motherboard terpisah menjadi dua konektor yaitu konektor P8 dan konektor P9 sehingga jika kita memasang kabel power ini harus sangatlah berhati-hati supaya tidak terjadi kesalahan pemasangan ataupun terbalik dalam pemasangannya. Cara pemasangannya yang tepat yaitu kabel power yang berwarna hitam dari kabel power P8 dan kabel P9 harus bertemu ditengah-tengah jika kedua konektor tersebut disatukan. Pada power supply jenis AT ini tombol ON dan juga OFF langsung dihubungkan ke chasing komputer sehingga untuk menyalakan dan mematikan komputer tersebut kita harus menekan tombol power. Power supply jenis ini dulu dipakai pada komputer Pentium II dan juga pentium III sehingga sekarang kita sudah sangat jarang sekali menemuinya lagi.
b. Power Supply ATX
Power Supply ATX adalah jenis power supply ini mempunyai kabel power yang dihubungkan ke motherboard sudah menjadi satu kesatuan, mempunyai jumlah 20 Pin, konektor jenis ini biasa disebut dengan kabel ATX 20 Pin. Ketika pemasanganya sangat jarang terjadi kesalahan di karenakan jika pemasangan terbalik maka konektor dengan port yang terdapat pada motherboard tak menyatu, hanya saja syaratnya jangan memaksakan untuk menancapkan jika konektornya tidak bisa masuk. Power supply jenis ini dilengkapi dengan power switch / auto shutdown sehingga untuk mematikan komputer hanya diperlukan mengeklik perintah shutdown pada komputer tanpa di haruskan menekan tombol power pada komputer. power supply ATX digunakan untuk komputer Pentium III sampai dengan yang sekarang.
Itulah sedikit pembahasan mengenai pengertian power supply komputer (PSU), dan semoga pembahasan ini dapat bermanfaat…